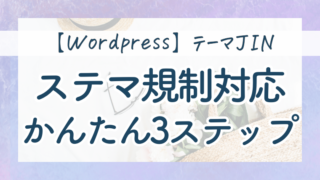こんにちは!本日はブログをご覧いただきありがとうございます。
Webマーケティングスキル0から1年後に
在宅で月収30万円を目指しているゆきえです☺
今回は、私が本サイトを開設した方法と手順をお伝えします!
・「Webサイトを開設して自分のブログメディアを立ち上げたい」
・「自分でWebサイト制作をして
商品・サービス・価値観を発信したい」
・「これからアフィリエイトやWebサイト制作の仕事を通して
副業収入を得たい」
でも・・・
ブログ開設の仕方がよくわからず不安がある…
という方でも問題なくサイトを開設できますよ!
ブログサイトをつくるために一緒に
Wordpress(ワードプレス)をインストールしていきましょう!
手順はこのブログに記しましたので
この通りに進めていけば
ワードプレスを使えば専門知識が無くても、
ある程度のレベルの高いWebサイトを作ることが可能です。
作業自体は多く見積もっても、30分あれば十分です♪
なぜこんなにも簡単に作れてしまうのかというと、
工程をギュッと短縮する「WordPressクイックスタート」を使うから。
「WordPressクイックスタート」を使えば、
初心者でも簡単にブログを始めることができます。
今回は、エックスサーバーを使ってWordPressブログの始め方を
7ステップでわかりやすく解説します!
7ステップといっても本当にすぐにできちゃうので
誰でもつまずくことなくブログを始めることができますよ。
では、さっそくいってみましょう!
【初心者向け】Webサイトの仕組みを簡単解説

Webサイトを解説するには「サーバー」と「ドメイン」を契約し、
「Wordpress」をインストールする必要があります。
と、もしかすると思っている方もいるかもしれませんが、
WordPressブログを始める前に
サーバーやドメインの意味を理解することで、
これからやる作業が明確になりますのでお伝えしますね。
ブログを作る=家を作る イメージです。
 サーバーは土地、ドメインは住所、ブログが家のようなイメージで
サーバーは土地、ドメインは住所、ブログが家のようなイメージで
サーバー(土地)を借りて、ドメイン(住所)を決めて、家(ブログ)を作る
なので、Wordpressで家(ブログ)を立てるために
サーバー(土地)とドメイン(住所)をまずは用意していきましょう!
さっそく、この手順で図解をいれながら7stepで説明していきますね!
レンタルサーバーの申し込み
まずは土地となるサーバーを借りていきましょう!
サーバーはレンタルサーバー会社で借りることができます!
私のオススメは「Xserver」エックスサーバーです!
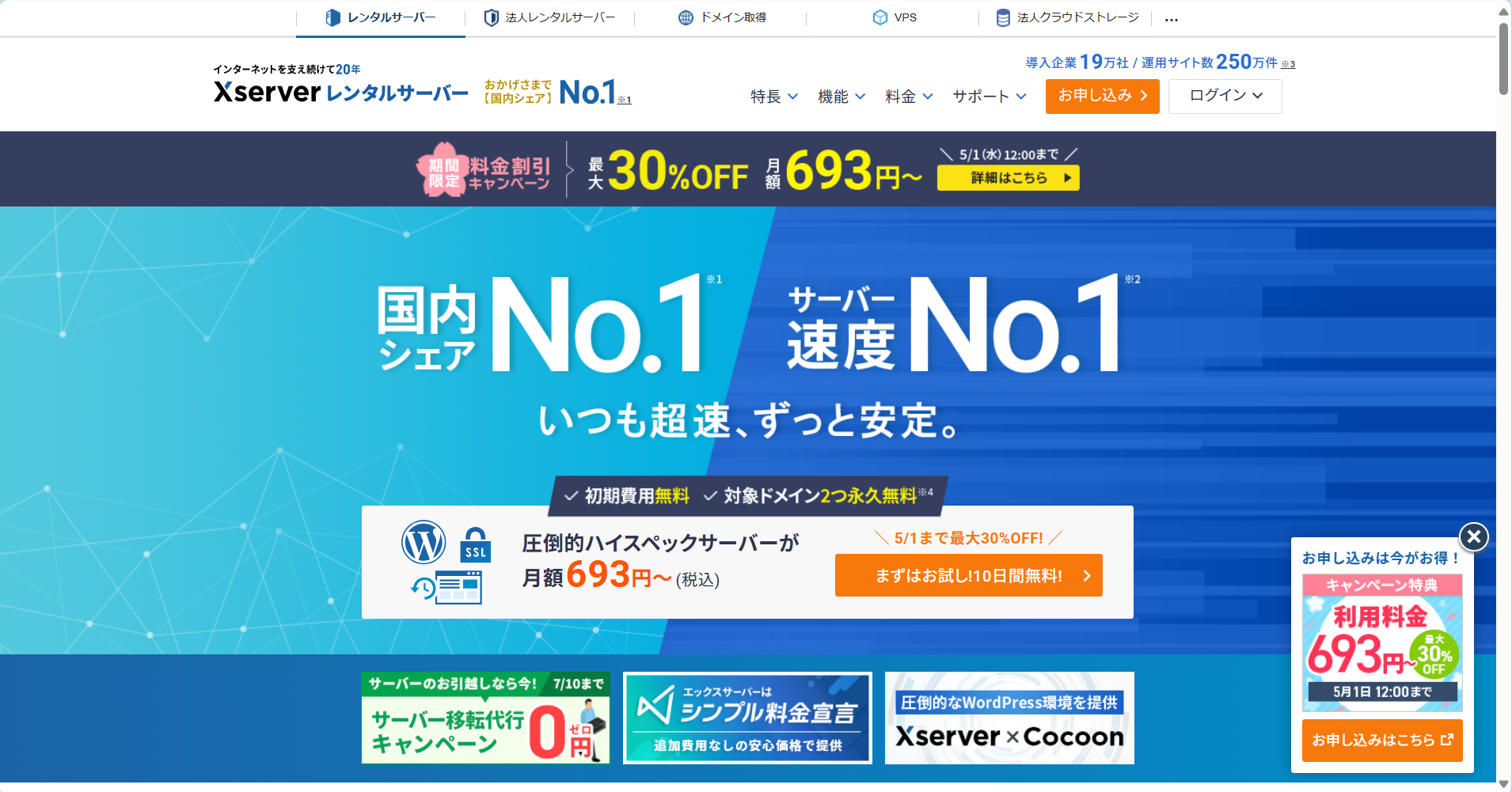
エックスサーバーのメリット
・国内シェア率No1
・通信速度、安定性がバツグン
・高負荷のアクセスに耐えられる
・サポートの対応が早い
・Wordpressへの導入が簡単 → 最大の魅力✨
長年人気なレンタルサーバーなので分からないことは検索すればすぐに出てきます!
では、エックスサーバーを使ったサイト作成を説明をしていきます!
エックスサーバーの公式ページをクリックして始めていきましょう
エックスサーバーを別タブで公式ページを開いて本記事と照らし合わしながら読み進めていただくとスムーズにWebサイトの開設ができるかと思います♪
step1:エックスサーバーにアクセスし契約内容を入力する
まずは、トップページ右上の「お申込み」をクリック
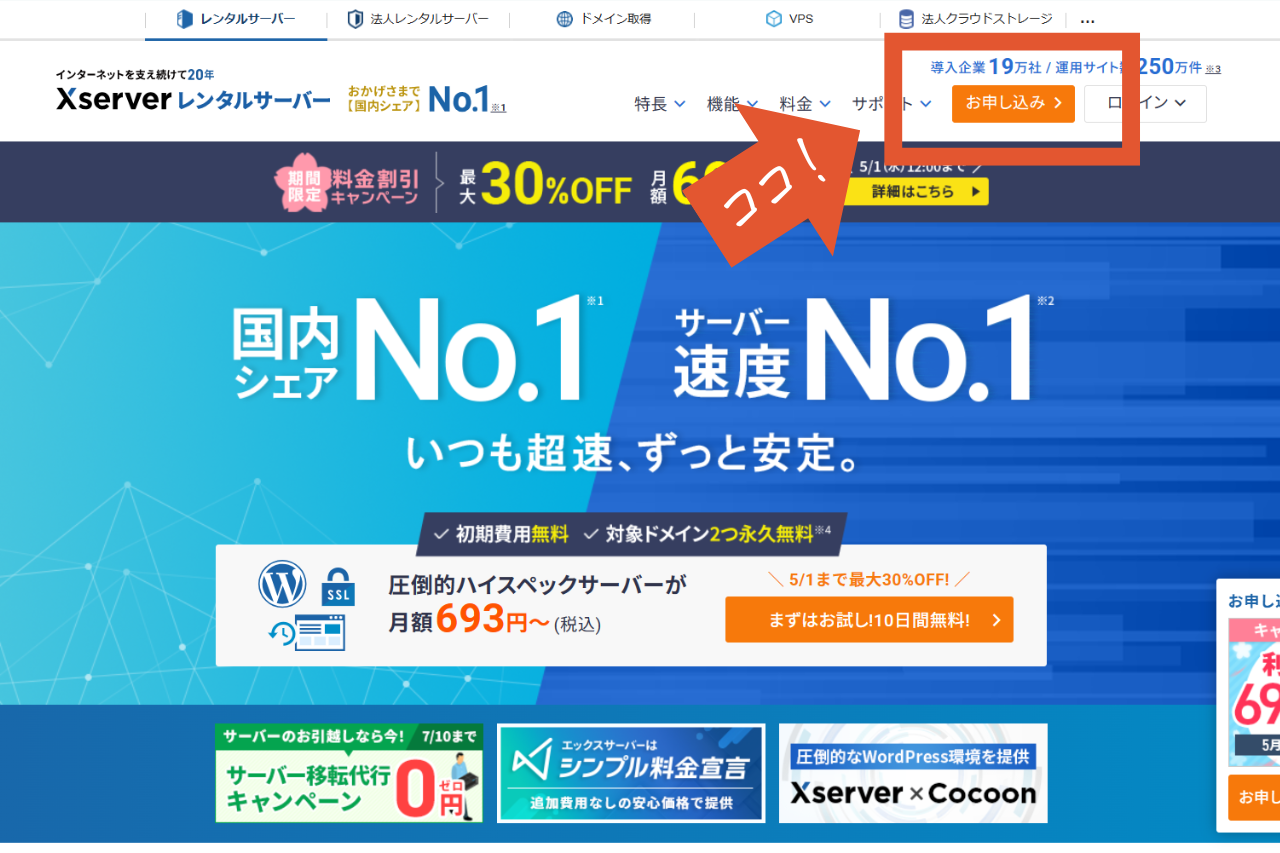
次に、初めてご利用のお客様枠の「新規お申込み」をクリック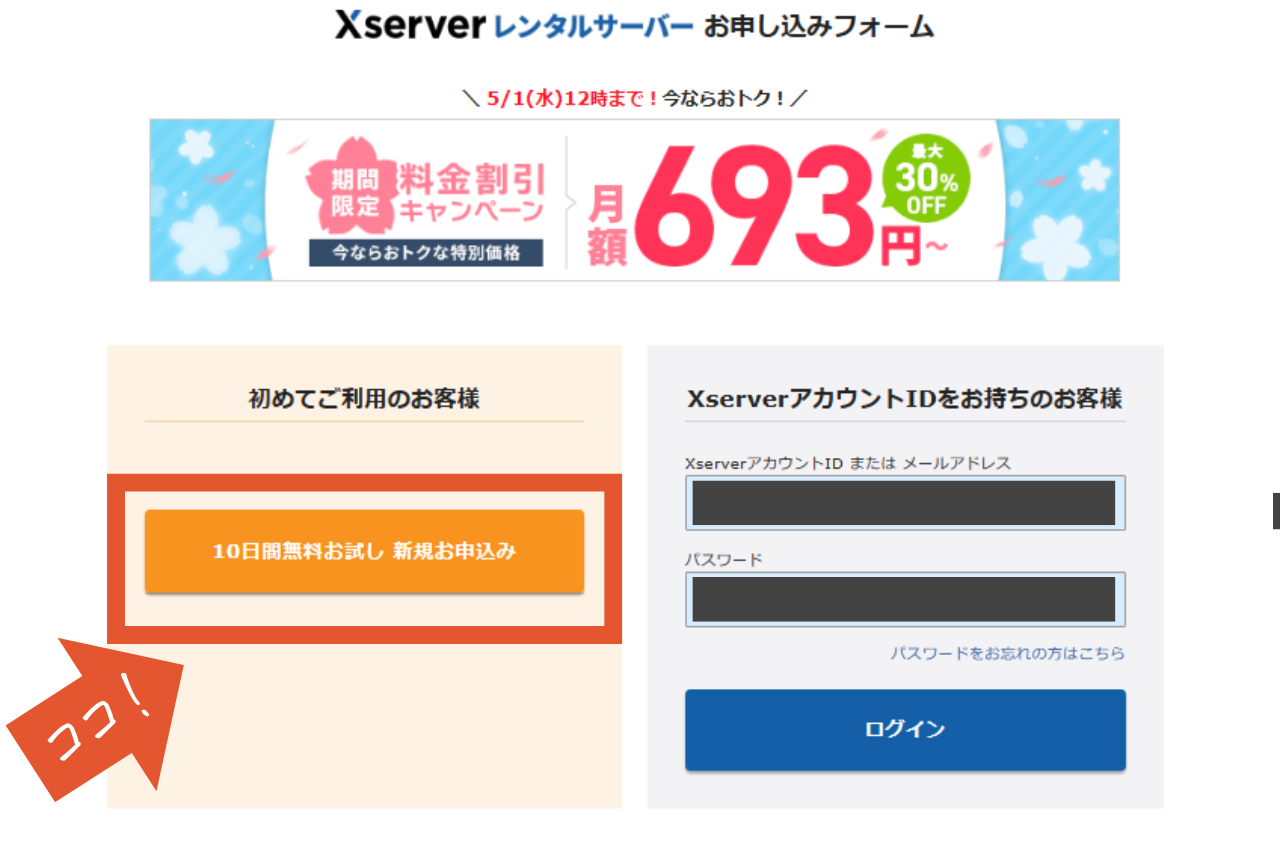
次に、サーバー契約内容を入力していきましょう!
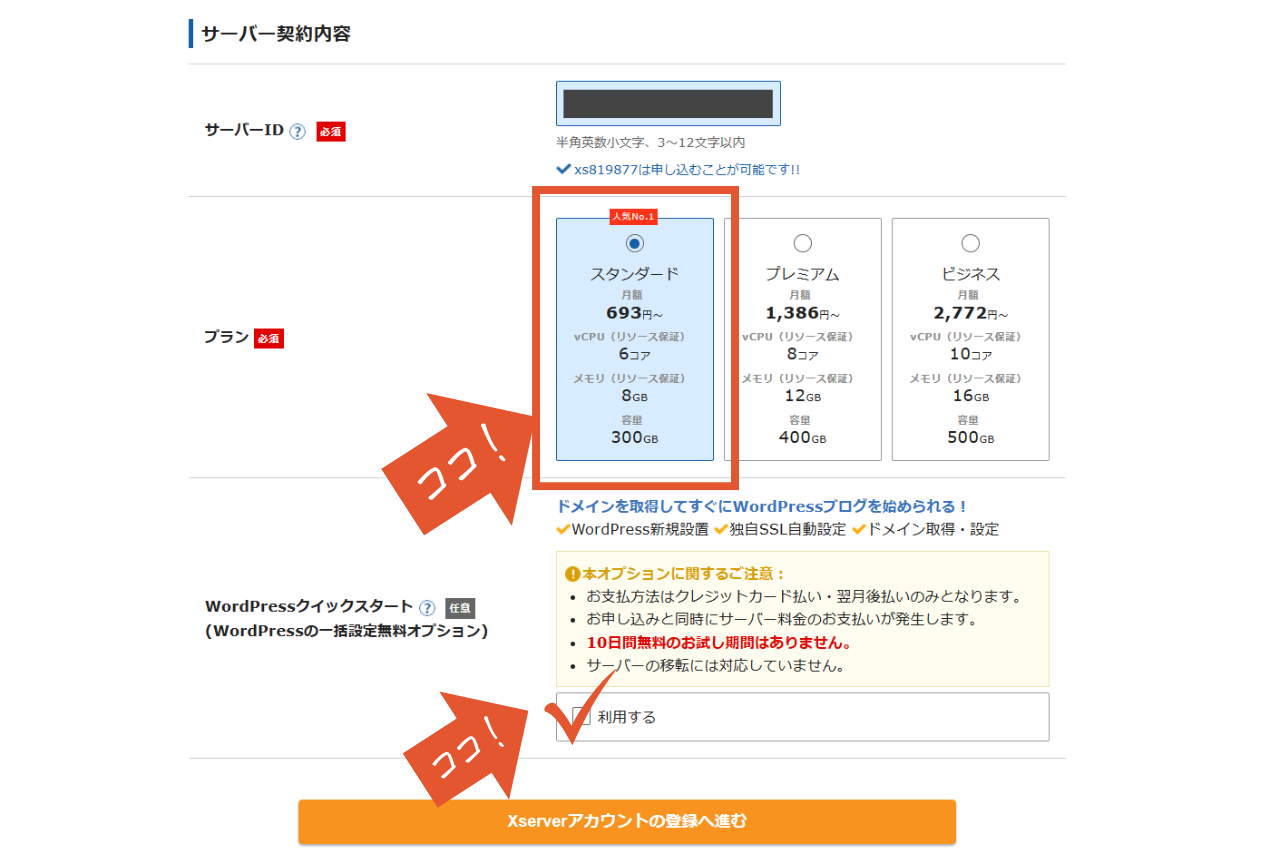
・「サーバーID」はそのまま触らずでOKです!
・「プラン」を選択する
プランの違いはブログの容量の違い。ブログ初心者はスタンダードで十分です!
・「Wordpressクイックスタート」にチェックを入れます
WordPressクイックスタートの注意事項を確認し、
問題がなければ「確認しました」をクリック!
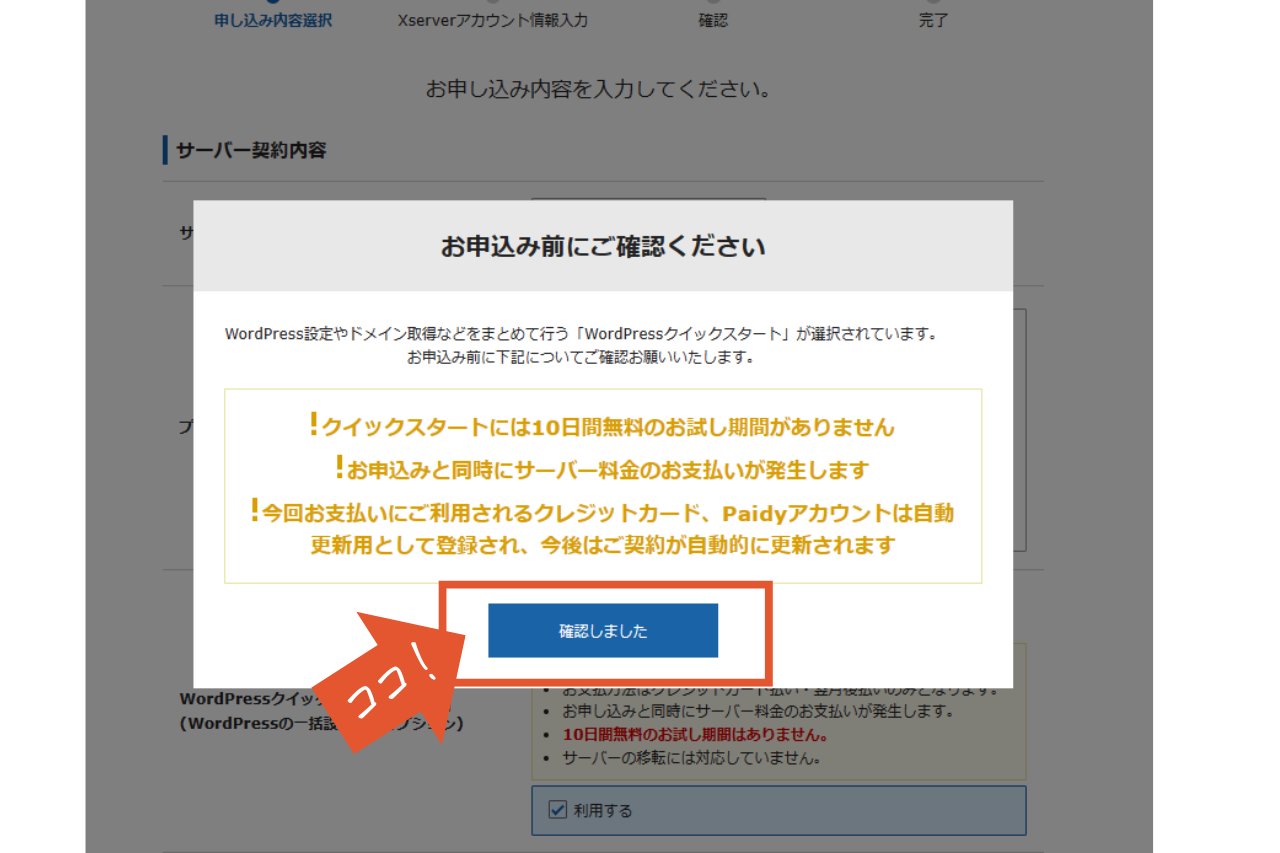
step2:ドメイン名を決める
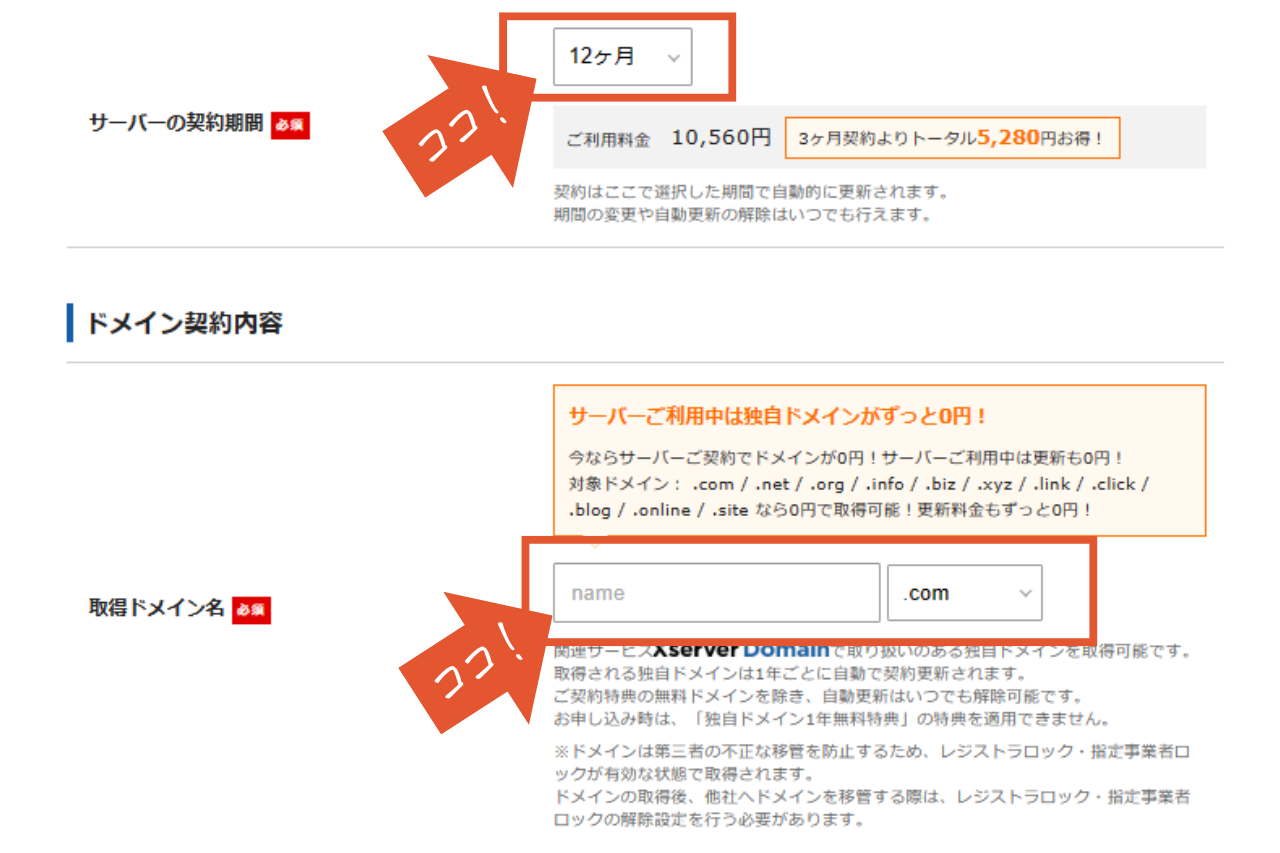
サーバーの契約期間はご自身に合わせて設定してください。
私は1年後に月収30万円を目指しているブログサイトなので12ヶ月の1年契約としました!
ドメインは任意のものでOK
ぶっちゃけなんでもOKですが、
一度決めたら変更するのが大変なので慎重に決めるた方が良いです!
また、これからブログで発信しようと考えているブログテーマに
関連のあるドメイン名にするのがおすすめ!
ドメイン名の後の「.com」の部分もご自身で決めることが可能です。
一般的には「.net」「.com」が無難✨
理由としては、使用されている頻度も高く信頼性も比較的高いと言えるからです!
step3:「WordPress情報を入力」を入力していく
「WordPress情報を入力」していきましょう
・ブログ名
・ユーザー名
・パスワード
・メールアドレス
ブログ名は、後から変更可能することもできるので仮でもOKです!
「ユーザー名」と「パスワード」については後ほど必要になるので
メモをしておくことをおすすめします!
テーマは「WordPressデフォルトテーマ」を選びましょう。
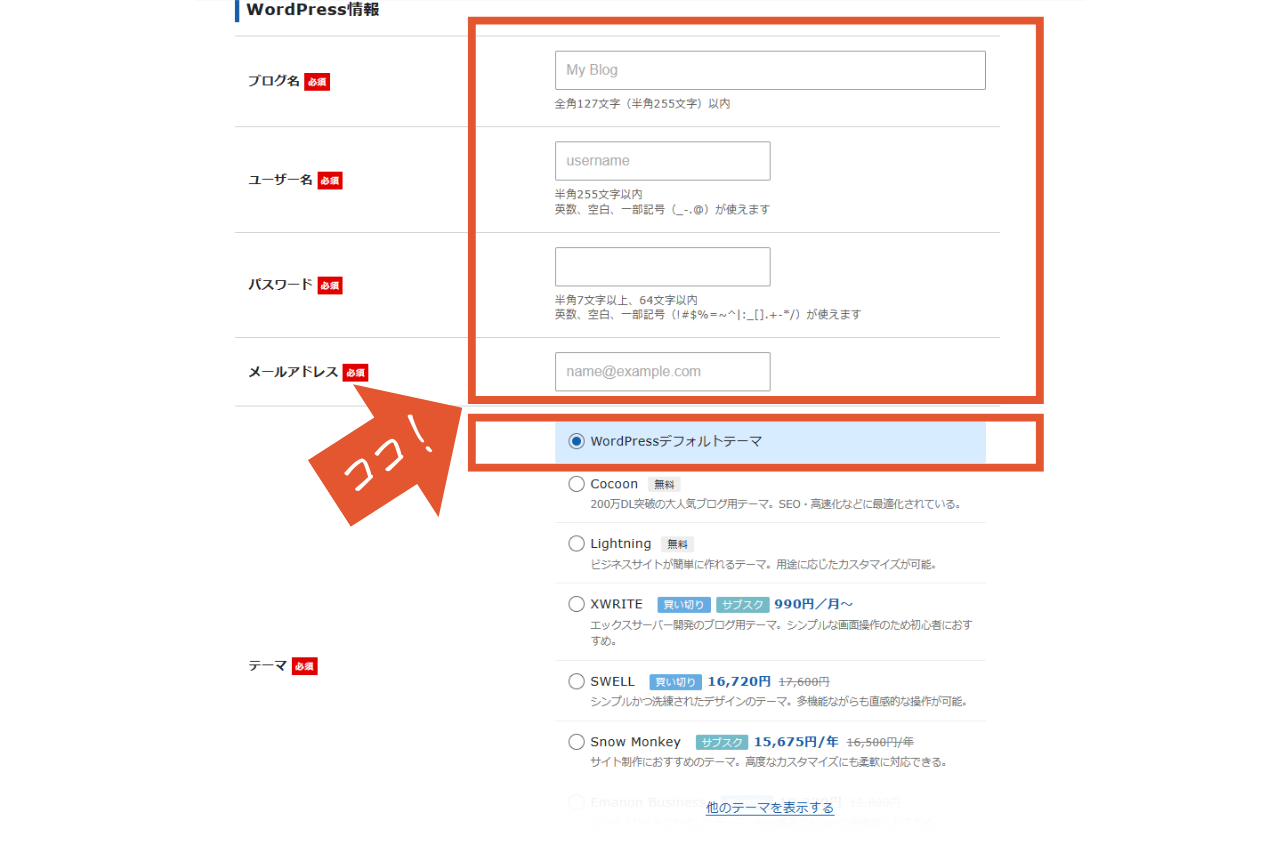
「Xserverアカウントの登録へ進む」をクリック

step4:登録情報を入力する
続いて、Xserverアカウントに登録するお客様情報を入力していきます。
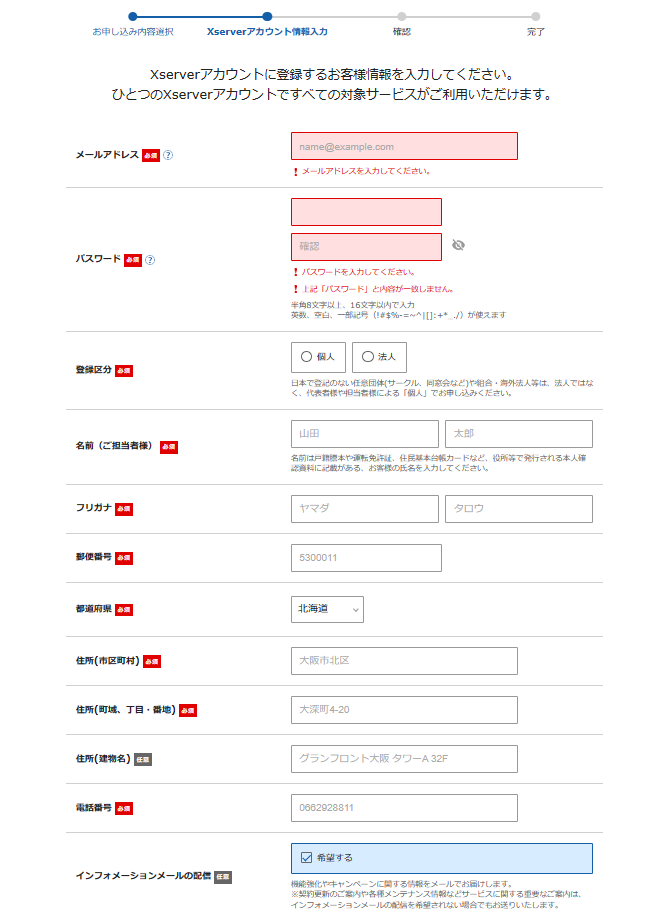
支払い情報を入力する
クレジットカードで支払いをすると自動更新やすぐに開設ができるのでおすすめです♪
すべての入力が完了したら
「利用規約と個人情報に関する好評事項」の確認・同意をし
「次に進む」をクリックしてください。
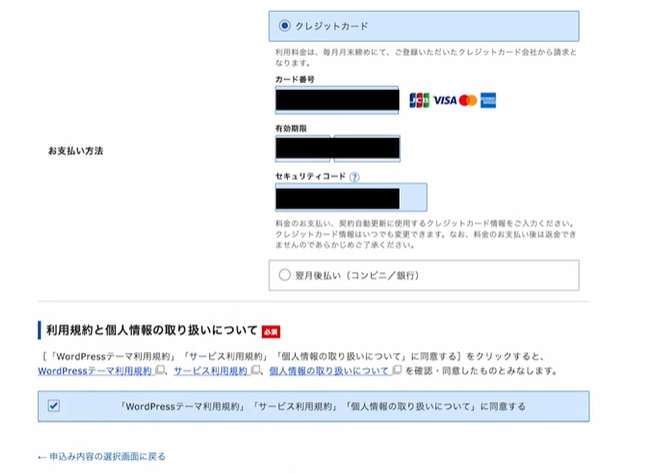
step5:メール認証をする
先ほど、登録したメールアドレスに確認コードが届きます。
件名:【Xserverアカウント】ご登録メールアドレス確認のご案内」に
記載されているメール確認コードをコピペしましょう!
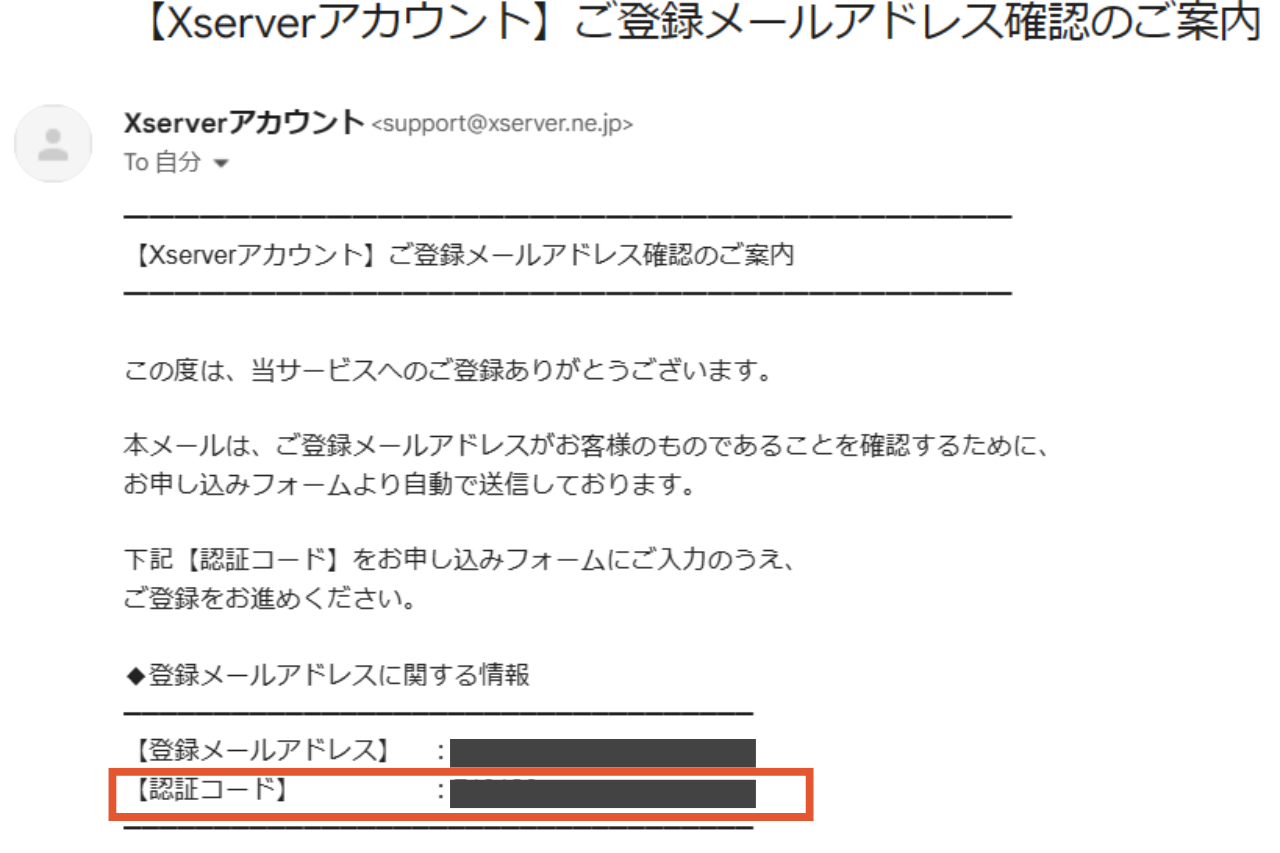
表示された画面に、「確認コード」入力して「次へ進む」をクリックしてください!
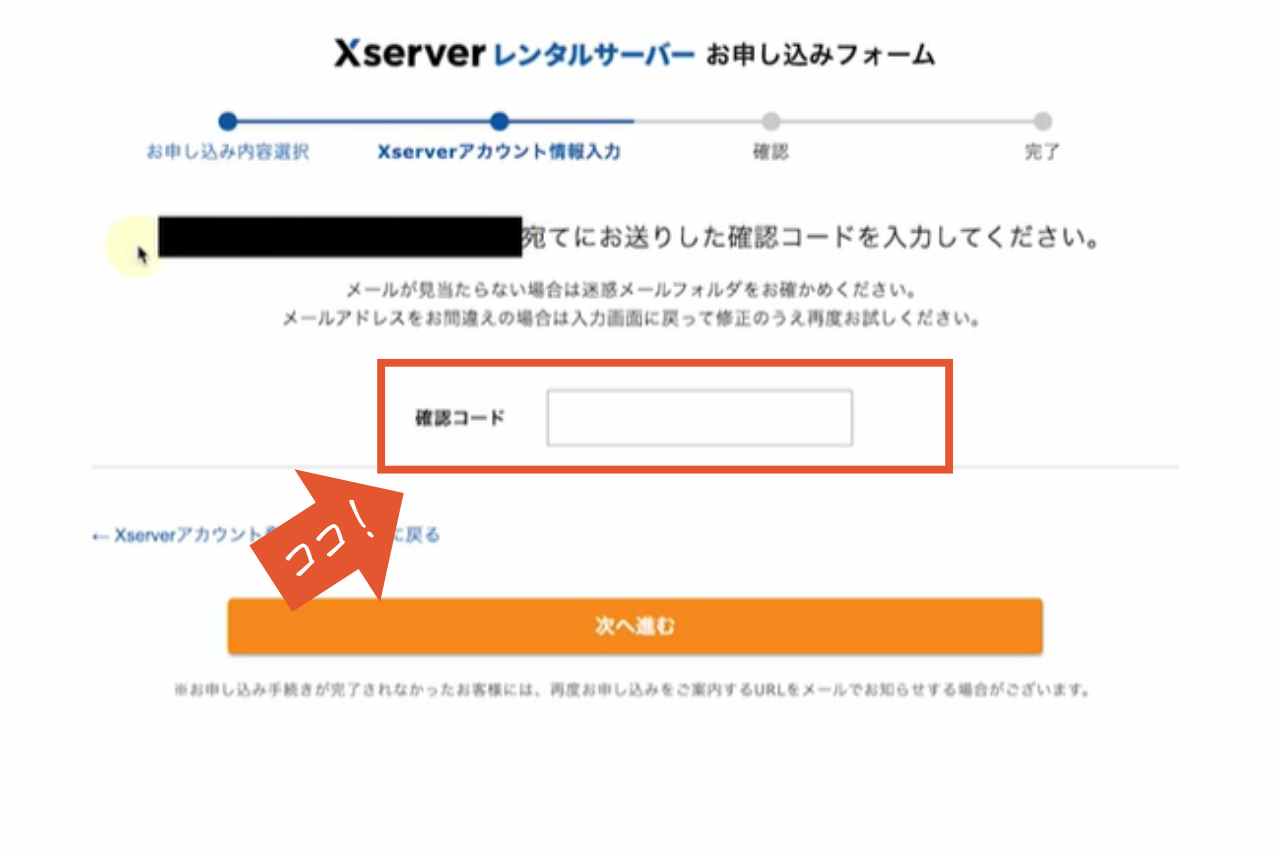
step6:SNS・電話認証を行う
続いて、SMS・電話番号認証を行います。
確認コードの取得方法を選び「認証コードを取得する」をクリック
SMSの方が簡単にできますよ♪
認証コードを入力し、「認証して申し込みを完了する」をクリック
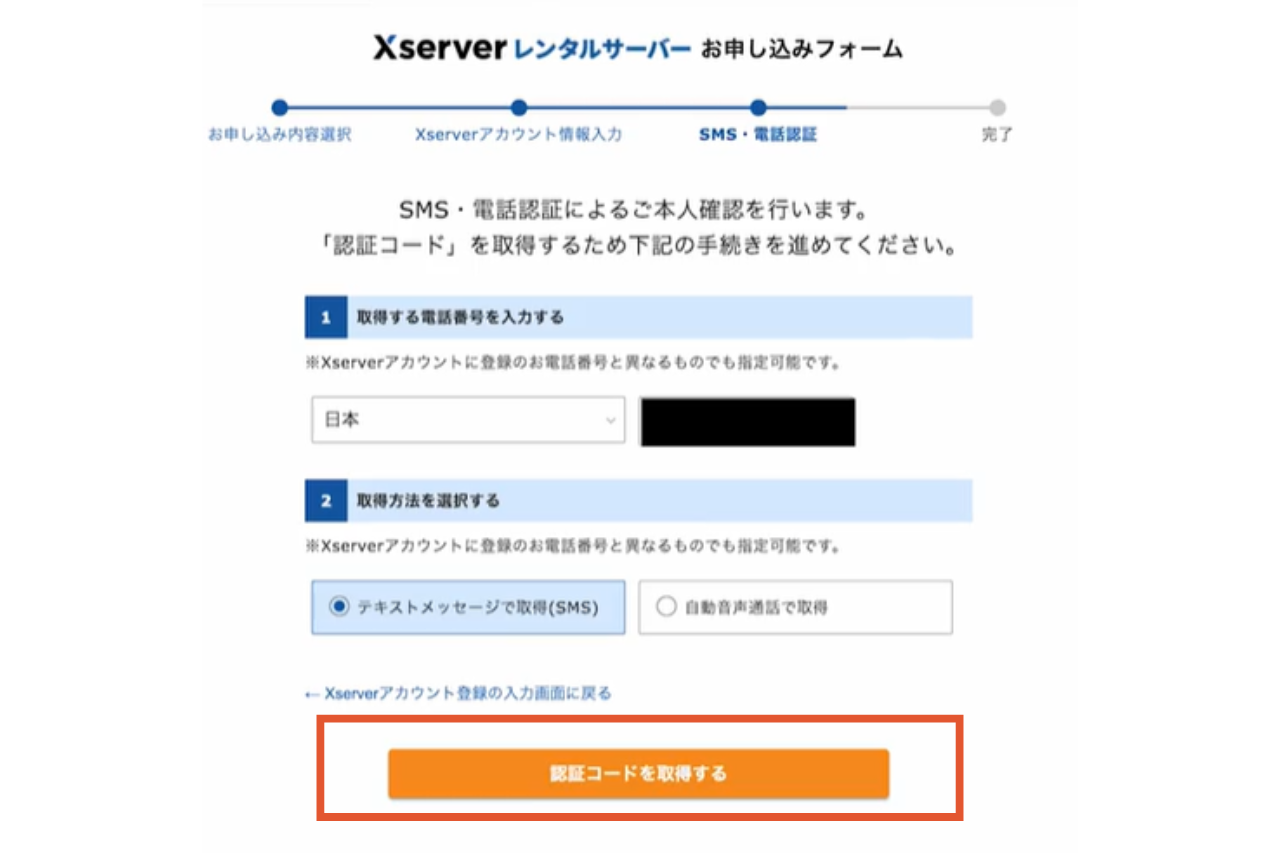
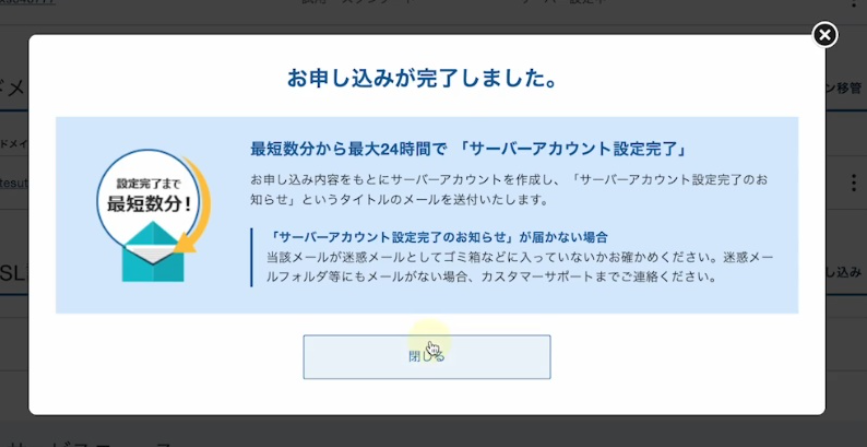
step7:設定完了メールが届けば完璧!
登録したメールアドレスに
件名:【Xserverアカウント】■重要■サーバーアカウント設定完了のお知らせ」が
届いていれば完璧です!
こちらのメールは、お気に入り登録するなど必ず控えましょう!
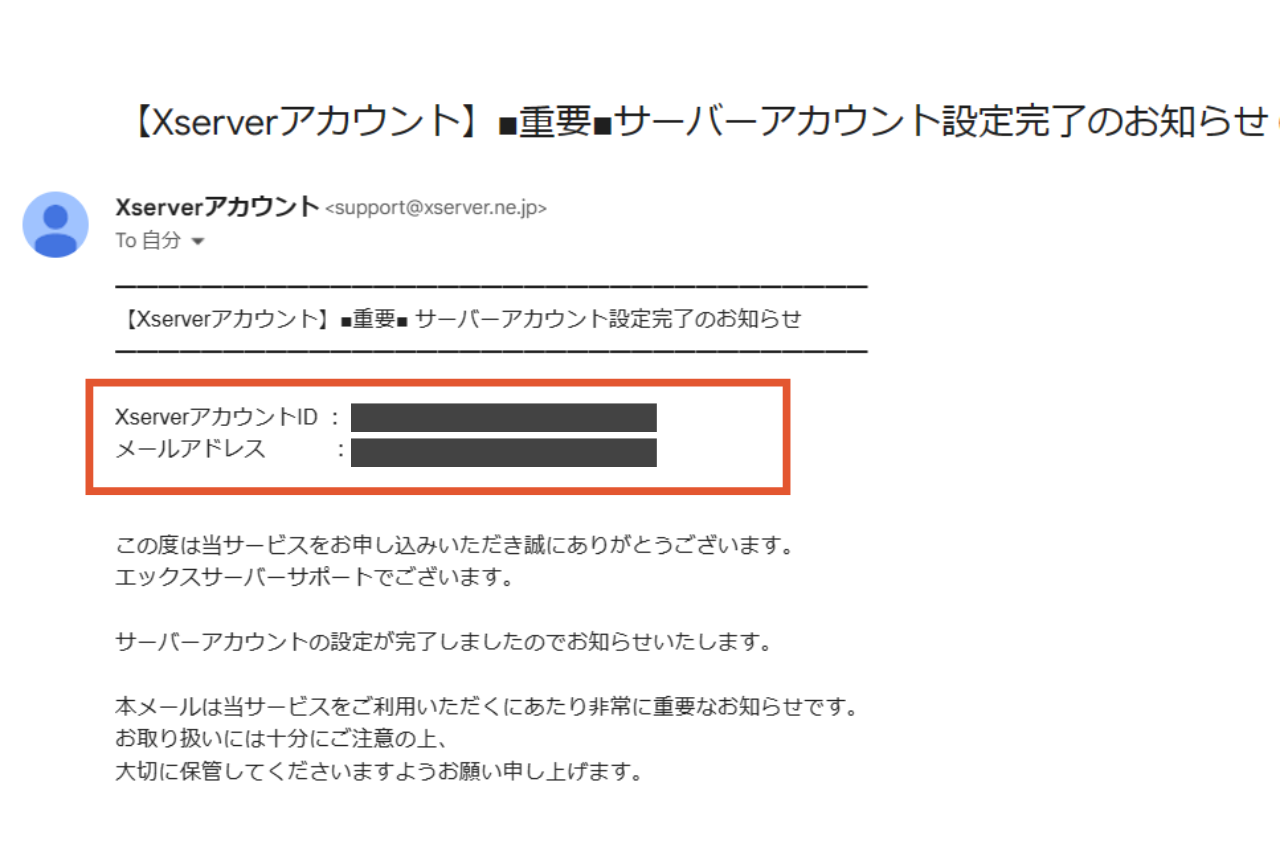
メールにはWordpressのログインURLなどが記載されています。
本文を下にスクロールさせると
◆「クイックスタート」機能で設置されたWordPressログイン情報の欄があります。
管理画面URLをクリック、WordPress管理画面にログインしていきましょう。
登録完了したばかりだと、サイトにアクセスできるまでに
少し時間がかかりますので1~2時間ほど最大24時間待ってみてください。
管理画面にログインする
管理画面URLからWebサイトの管理画面にログインしてきましょう!
「ユーザー名またはメールアドレス」と「パスワード」を入力して
ログインしていきましょう!
「ユーザー名(またはメールアドレス)」と「パスワード」は、
申込み時に「WordPress情報」として登録したものです。
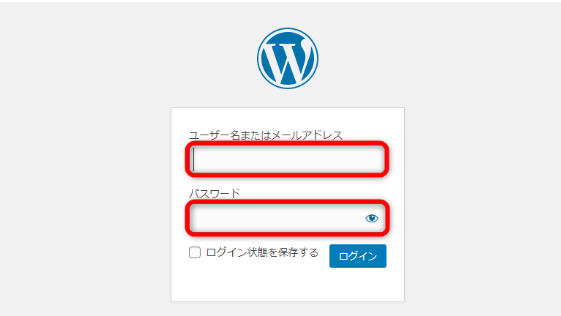
ログインした先が、サイトの管理画面(ダッシュボード)になります。
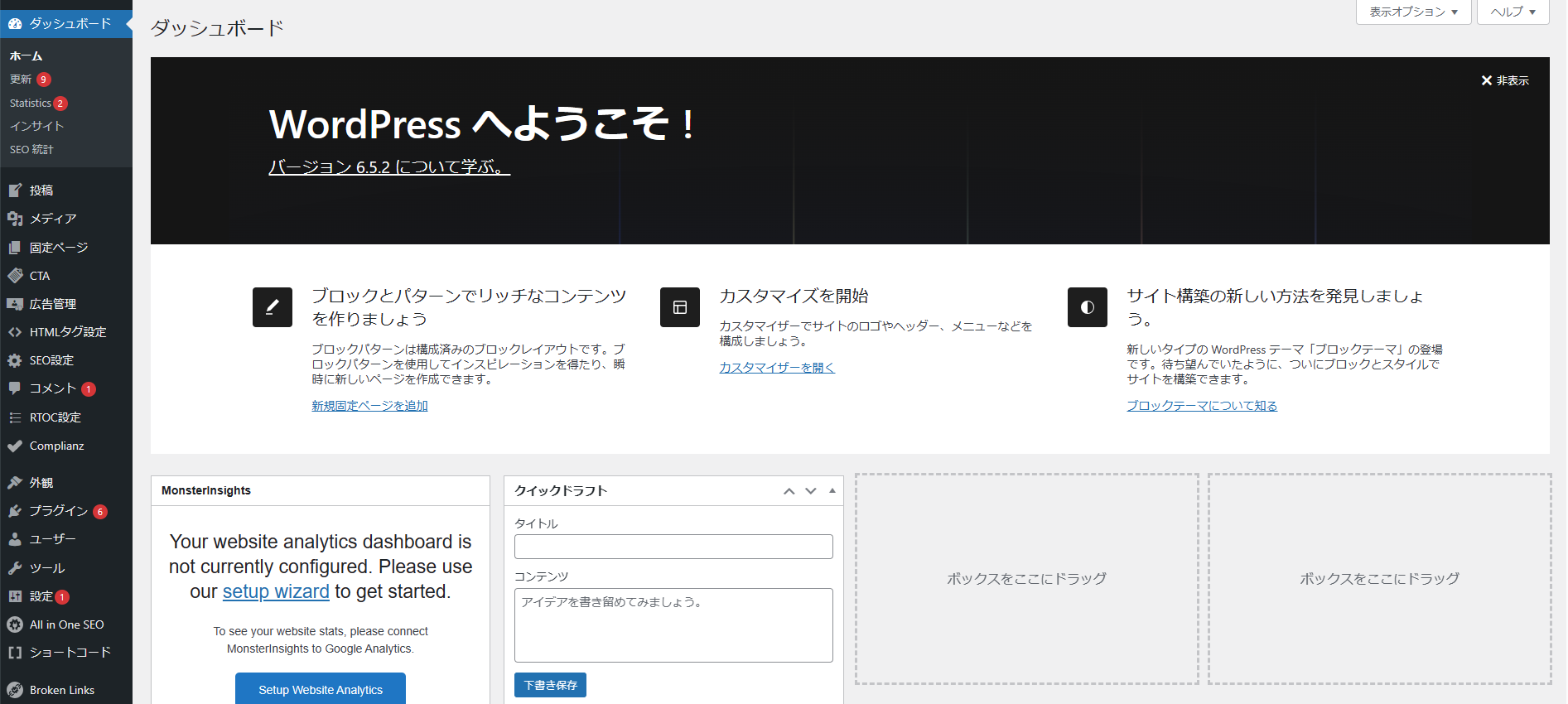
これで、Wordpressの開設ができました!
最後に
今回は、エックスサーバーの「Wordpressクイックスタート」を使った
ブログの始め方をお伝えしました。
思ったよりも簡単に作れてしまったのではないでしょうか?
さて、ブログの土台が出来上がりましたね!
ここからは、Wordpressを使いこなして自分らしいサイトを作り上げていきましょう!
みなさんのブログ開設が順調に進むことを願っております!
最後まで読んでいただきありがとうございました( *´艸`)